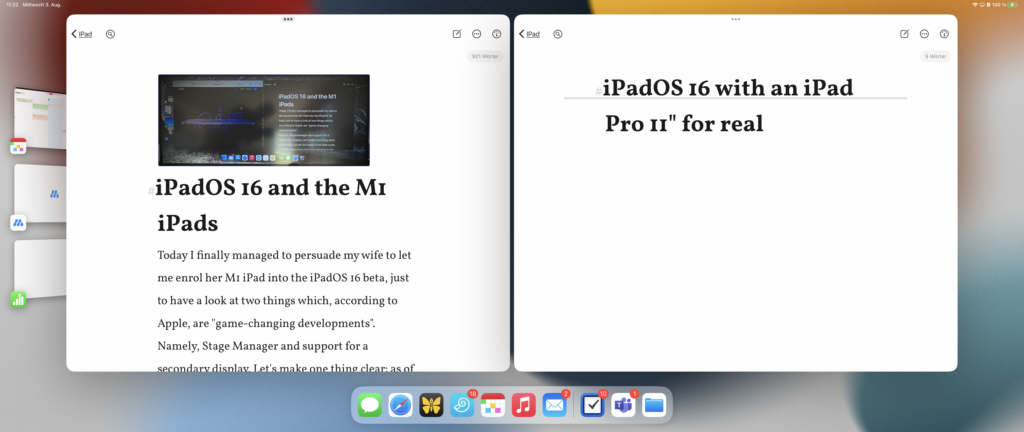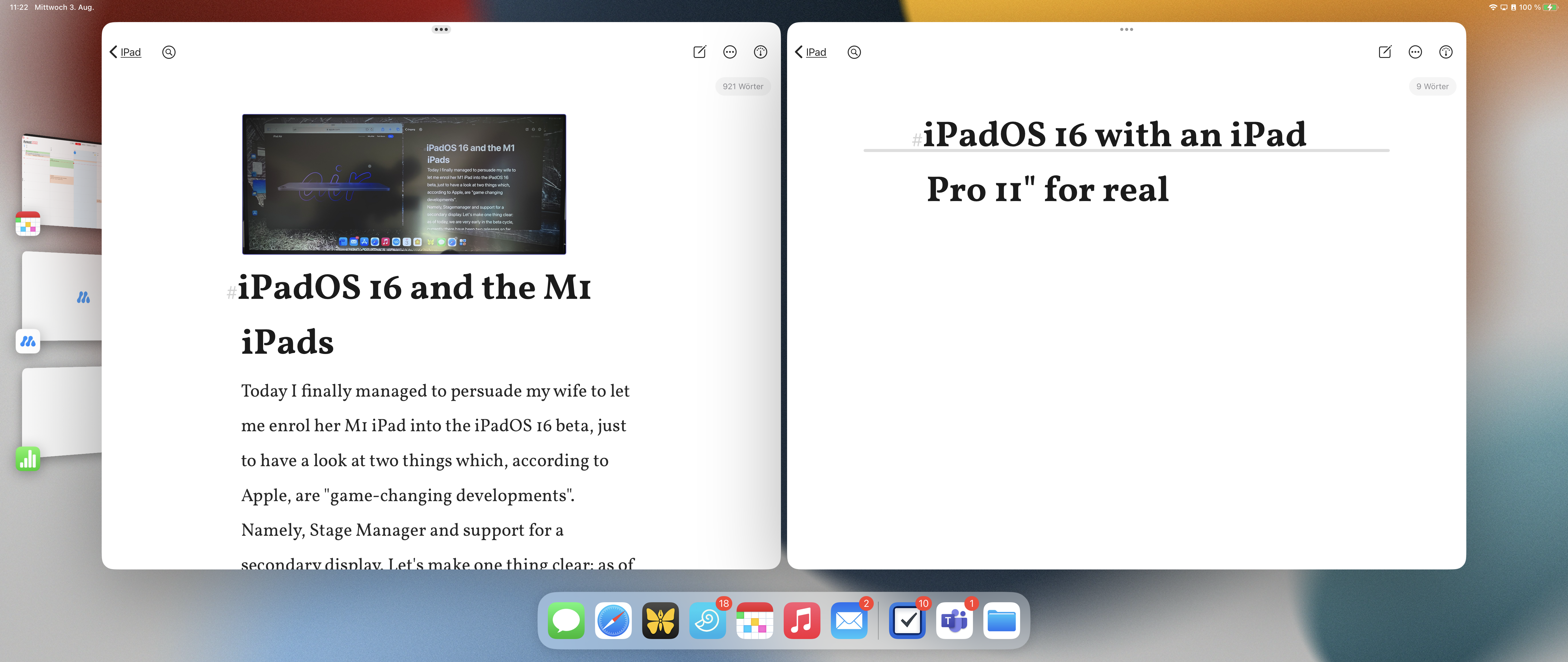
iPadOS 16 with an iPad Pro 11″ for real
I had this rather brief encounter with iPadOS 16, an M1-powered iPad Pro in this article. A couple of days ago I finally got my own M1 iPad Pro 11″ (by selling the 2020 iPad Pro 12,9, I am not that eager to spend that amount of money for something I might enjoy).
I wrote that I can almost imagine using an iPad Pro for my day job. How about putting it to the test?
The Tasks at Hand
- Updating a package in the MDM, with the following steps:
- Download the file
- Upload it to the MDM
- Create a policy
- Deploy
- Send the logs of that policy to IT Security
- Attending a meeting using Microsoft Teams, which includes
- Having a video-call with the team
- Adding items & files to the team chat
- Sharing my screen
- Creating a script & run it on a Mac
- Having some kind of shell running on the iPad
- Using Screen Sharing to remote onto a Mac
- Transfer the script to the Mac (either with screen sharing or scp)
- Run that thing
- Updating some documentary items
- Writing this piece
- Download the file
OK, that should do it for today.
The MDM Task
IT Security wanted me to update an agent on my testing Macs, sending me the PKG-file zipped as an Email attachment.
While Outlook for iPadOS isn’t exactly the best or most versatile email app, and especially not on an iPad running iPadOS 16 beta 4, I haven’t had any issues downloading the attached file. The file manager app is getting better, it had no trouble unpacking the ZIP-file. Uploading the resulting PKG to out JAMF Pro instance with Safari and creating the policy was totally unspectacular, working like a charm.
After deployment, I had to send the scope (that is, the Macs which would get the software package installed) back to IT-Security. Thus, I downloaded the report as an CSV file, opened it using Numbers and deleted the superfluous columns. Then I copied the remaining columns into Outlook and sent it away.
Summary Task #1:
That was actually way smoother than expected. Also, the whole process took me as much time as it would have on a Mac. Files, the file manager of iPadOS, has matured quite a lot, which is nice.
There are some things to get used to; otherwise you’ll struggle no end. First, the desktop metaphor is gone. Not hidden, but vanished. There is no desktop. Keep that in mind. Even the concept of a file is somewhat nebulous because how an app organises it’s storage remains its problem, not yours. That may sound appalling, and not only because it is a rather radical change form what most of us are used to. Whatever your feelings, Apple couldn’t care less. And here’s the good news: once you embrace that, get used to it, it does make some kind of sense.
The Microsoft Teams Meeting
Teams, for some weird reason, seems unable to access the camera while I’m using Stagemanager. No idea why that happened. Other than that, it worked. I could flip through my — what’s re they called? The accumulation of icons to the right? — app groups, could drag an image file from Files into the Teams chat. The oddity in this takes: when sharing the screen, Stagemanager gets deactivated and Teams shares the main iPad screen. It worked, while not as expected, I could share the screen. I do hope Microsoft will have an update available as soon as iPadOS 16 gets released.
Summary Task 2:
Even that went surprisingly well, considering Microsoft Teams needs to be aware of the changes Apple introduced with Stagemanager. My gut feeling says that adapting Teams to iPadOS 16 might take more time and effort and won’t be available at launch.
Creating & Running scripts.
This is one task I was looking forward to, in some ways the most daunting of all tasks. You see, iPadOS doesn’t have a Terminal app like macOS, nor does it allow access to its file system. But, of course, there is an app for that, or two: iSh and a-Shell. At the moment I do prefer iSh, for a simple reason: it integrates nicely into files.
The script is simple, it’s getting the domain part of an Apple-ID if the user of the Mac has entered one.
user=$( scutil <<< "show State:/Users/ConsoleUser" | awk '/Name :/ && ! /loginwindow/ { print $3 }' )
userHome=$(dscl . read /Users./"$user" NFSHomeDirectory | sed 's/NFSHomeDirectory://' | grep "/" | sed 's/^[ \t]*//')
echo "userhome $userHome"
appleid=$(dscl . readpl "${userHome}" dsAttrTypeNative:LinkedIdentity appleid.apple.com:linked\ identities:0:full\ name 2> /dev/null | awk -F'full name: ' '{print $2}' | awk -F '@' '{print $NF}')
echo $appleid
Now, how to get that onto the Mac? Let’s try the old-fashioned way, ssh. Obviously, no problem. For Screen Sharing, integrated into macOS since forever, I use the Screens app. While I could enable raw VNC screen sharing on my Macs, I’d rather bang my head on the table until the brain rattles, and so far only Screens seems to be bothering with utilising the Macs native encryption (apart from also supporting multiple displays). Unfortunately, it doesn’t support drag and drop for file sharing, an oversight I do hope the developers will address.
Summary Task 3
Yawn. I think I got used to how iPadOS 16 works, not even the slightest hiccup there. Oh, one moment, sharing files from the iPad to macOS using native screen sharing (like I used to do it years ago with Apple Remote Desktop) is waiting for a aspiring development team to solve. If I would enable SSH on my Macs, IT security would want to have my head on a platter. So, I’d have to use some Cloud storage to provide that.
Documentary update
And here I thought it would be the easiest, until I hit a wall. Let me explain that a bit.
For any sort of documentation I use Scrivener on the Mac. Mainly because user documentation gets pre-installed as an ePub using Apple Books, and parts are being published as either PDF or HTML for offline and online availability.
Scrivener, due to its extensive flexility seemed to be the ideal, and it is. Not on an iPad, and not when you’re not using Dropbox for storage and sync, but OneDrive, because, you know, corporate data. Scrivener for iPad is extremely picky regarding file storage for reasons which have been discussed for ages if you have a look into their user forum. Unfortunately, I’ve been unable to transfer those files to the iPad’s local storage; which might be a bug in the OneDrive app. Downloading them from the website appear to be fine, so now I can indeed edit my documents again.
Just in case your documents rely extensively on fonts which aren’t part of iPadOS: yes, you can install them. But certainly not by just opening a font file, that would be too easy. You can either install a font application, which in turn offer the fonts to your device, or create a profile on your Mac and install that on the iPad.
Summary Task 4
That went not too well. Two apps to blame, OneDrive couldn’t copy to the Files app without creating an error, so there is one culprit to blame. Scrivener being that difficult if you do not want to use Dropbox as cloud storage is another prime candidate. While the error with OneDrive might be due to running it on a beta OS, Scrivener is designed that way.
Of course there are other apps with which you can tackle more complex writing problems, Ulysses kind of springs to mind; but that is lacking internal linking of text for glossaries which I need extensively. Pages would do as well, but for all its nice UI I don’t like using it that much. Word? I won’t bother — last time it lost its mind when I added all the high-res screenshots (about 200+), replacing the low-res intermediaries.
Writing this one
Positivity engulfs me. Ulysses works almost flawless running on iPadOS 16. Except if I want to to open a secondary window, then it goes a tad crazy. If your text is jerking around, just open the side pane (which one doesn’t matter) and it stops. However, it hasn’t crashed once. Not even when I have three windows open, one on the iPad’s screen, two on my display. Rather, the whole iPadOS is crashing and Feedback Assistant opens.
Summary Task 5
Good one. Minor issues when really pushing the multitasking, which I aren’t unexpected in that early a beta.
My hardware setup
- iPadPro 11″, 128GB storage, running iPadOS beta 4
- Apple Magic Keyboard (w/o Touch ID, connected via USB cable)
- Apple Magic Trackpad (connected via USB cable)
- LG 5k2k 34″ Display, connected via Thunderbolt; it also serves as an USB hub for the keyboard and trackpad